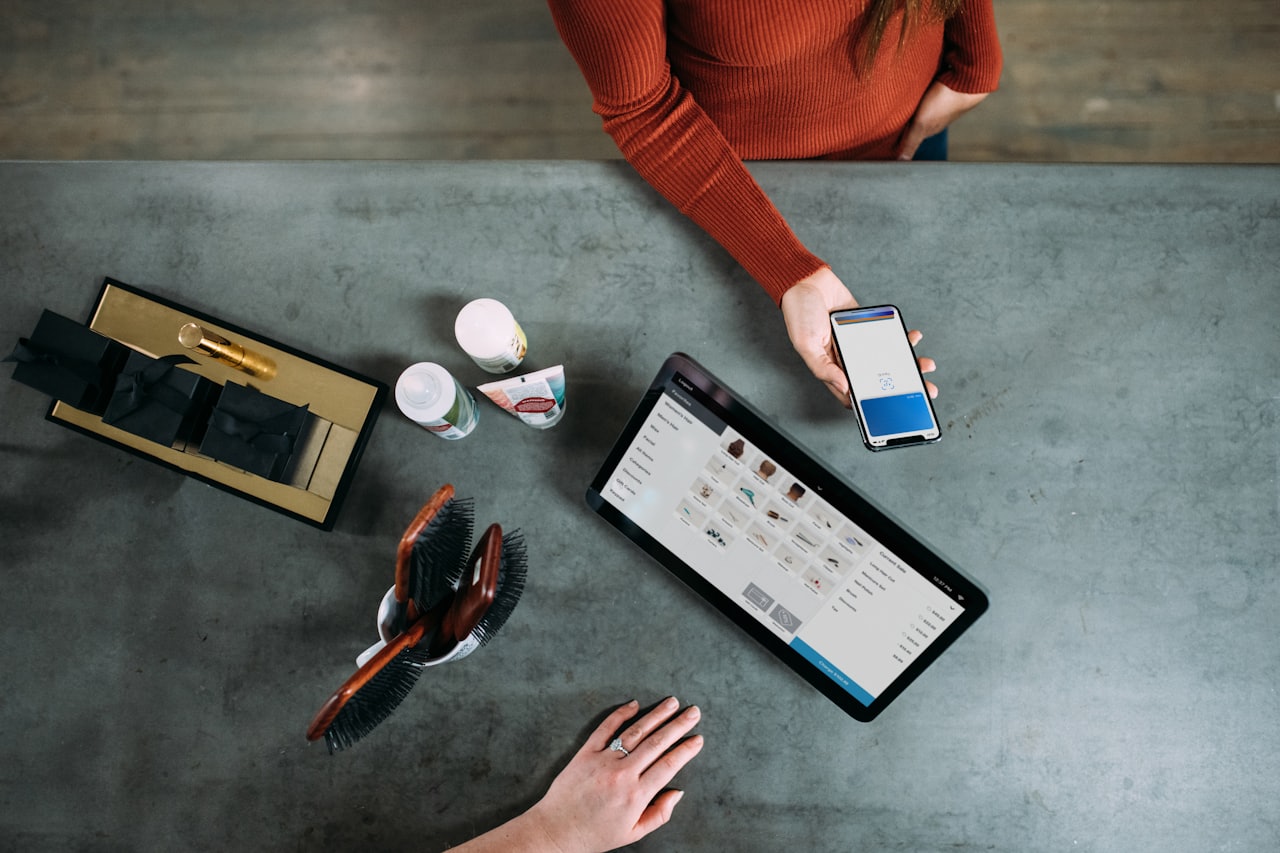
Technische ondersteuning
Kies het product waarbij u Nederlandse ondersteuning wenst, in het menu hieronder.
Kies uw product:

Scanmarker USB
Wachtwoord vergeten
Bent u uw wachtwoord vergeten en hebt u geen toegang meer tot uw Scanmarker-profiel? Volg de instructies!
Om veiligheidsredenen hebben wij geen toegang tot uw wachtwoord. We hebben dus niet de mogelijkheid om het u terug te sturen. U kunt direct vanaf de website of de mobiele applicatie een nieuw wachtwoord aanmaken. Hiermee kunt u inloggen op uw profiel.
Om uw wachtwoord opnieuw in te stellen:
- Ga naar https://app.scanmarker.com/#/login
- Klik op “Wachtwoord vergeten” in het midden van de pagina
3. Voer uw e-mailadres in
4. U ontvangt een e-mail met een link om uw wachtwoord opnieuw in te stellen (op het adres dat overeenkomt met uw Scanmarker-profiel). Zoek naar een e-mail van appinfo@scanmarker.com. Kijk ook in uw spam.
5. Klik op de link in de e-mail en maak uw nieuwe wachtwoord aan. Voer het een tweede keer in om het te valideren.
Goed om te weten: het wachtwoord moet uit minstens 8 tekens bestaan.
Als u hebt geklikt op “Ik ben mijn wachtwoord vergeten” en u hebt geen e-mail ontvangen (zelfs niet in uw spam), kunt u natuurlijk contact met ons opnemen via algemeen@nextgenlearningtools.nl.
Registratie
REGISTREREN
Wanneer u voor het eerst de Scanmarker web app opent in uw Chrome browser via https://app.scanmarker.com/, moet u zich aanmelden en een account aanmaken. Nadat u zich hebt aangemeld met uw e-mailadres en wachtwoord, ontvangt u een bevestigingsmail.
Registratievenster
Nadat u uw e-mail bevestigd heeft, kunt u zich aanmelden bij de Scanmarker toepassing met het door u gekozen e-mailadres en wachtwoord.
Aanmelden is alleen nodig wanneer u de applicatie voor het eerst op een nieuw apparaat gebruikt.
Als u problemen ondervindt bij het registreren, neem dan contact met ons op via algemeen@nextgenlearningtools.nl
Scanmarker Air
Wachtwoord vergeten
Bent u uw wachtwoord vergeten en hebt u geen toegang meer tot uw Scanmarker-profiel? Volg de instructies!
Om veiligheidsredenen hebben wij geen toegang tot uw wachtwoord. We hebben dus niet de mogelijkheid om het u terug te sturen. U kunt direct vanaf de website of de mobiele applicatie een nieuw wachtwoord aanmaken. Hiermee kunt u inloggen op uw profiel.
Om uw wachtwoord opnieuw in te stellen:
- Ga naar https://app.scanmarker.com/#/login
- Klik op “Wachtwoord vergeten” in het midden van de pagina
3. Voer uw e-mailadres in
4. U ontvangt een e-mail met een link om uw wachtwoord opnieuw in te stellen (op het adres dat overeenkomt met uw Scanmarker-profiel). Zoek naar een e-mail van appinfo@scanmarker.com. Kijk ook in uw spam.
5. Klik op de link in de e-mail en maak uw nieuwe wachtwoord aan. Voer het een tweede keer in om het te valideren.
Goed om te weten: het wachtwoord moet uit minstens 8 tekens bestaan.
Als u hebt geklikt op “Ik ben mijn wachtwoord vergeten” en u hebt geen e-mail ontvangen (zelfs niet in uw spam), kunt u natuurlijk contact met ons opnemen via algemeen@nextgenlearningtools.nl.
Verbindingsproblemen MAC/OS
Mac OS- verbindingsproblemen
Houd er rekening mee dat sommige updates, verbindingen met uw Mac met een firewall blokkeren.
Referentie-informatie op apple support: https://support.apple.com/en-il/guide/mac-help/mh34041/13.0/mac/13.0
Als u een Scanmarker Air hebt en u kunt niet scannen naar een extern bestand zoals Word, wordt dit misschien geblokkeerd door MacOs firewall.
U kunt dit oplossen door apps en services te selecteren en aan te geven of ze toegang krijgen via de firewall.
Firewalltoegang voor services en apps instellen
- Kies op uw Mac Apple-menu > Systeeminstellingen, klik op Netwerk in de zijbalk en klik vervolgens op Firewall. (Mogelijk moet u naar beneden scrollen.)
- Klik op Opties.
Als de knop Opties is uitgeschakeld, schakelt u eerst Firewall in.
- Klik op de knop Toevoegen onder de lijst met services en selecteer vervolgens de services of apps die u wilt toevoegen.
4. Nadat een app is toegevoegd, klikt u op de pijlen omhoog en omlaag en kiest u of u verbindingen via de firewall wilt toestaan of blokkeren.
Als u de toegang van een app via de firewall blokkeert, kan dit de prestaties van de app of andere software die ervan afhankelijk is, verstoren of beïnvloeden.
Extra firewallconfiguratie: Koppelingen die vereist zijn voor de functionaliteit van de Scanmarker-toepassing om +
cloud-google.scanmarker.com
tts2.scanmarker.com
toe te voegen.
Controleer ook:
Onder Systeeminstellingen, Privacy & beveiliging/Toegankelijkheid, om Google Chrome in te schakelen.
Registratie
REGISTREREN
Wanneer u voor het eerst de Scanmarker web app opent in uw Chrome browser via https://app.scanmarker.com/, moet u zich aanmelden en een account aanmaken. Nadat u zich hebt aangemeld met uw e-mailadres en wachtwoord, ontvangt u een bevestigingsmail.
Registratievenster
Nadat u uw e-mail bevestigd heeft, kunt u zich aanmelden bij de Scanmarker toepassing met het door u gekozen e-mailadres en wachtwoord.
Aanmelden is alleen nodig wanneer u de applicatie voor het eerst op een nieuw apparaat gebruikt.
Als u problemen ondervindt bij het registreren, neem dan contact met ons op via algemeen@nextgenlearningtools.nl
Scanmarker Reader
Wachtwoord vergeten
Bent u uw wachtwoord vergeten en hebt u geen toegang meer tot uw Scanmarker-profiel? Volg de instructies!
Om veiligheidsredenen hebben wij geen toegang tot uw wachtwoord. We hebben dus niet de mogelijkheid om het u terug te sturen. U kunt direct vanaf de website of de mobiele applicatie een nieuw wachtwoord aanmaken. Hiermee kunt u inloggen op uw profiel.
Om uw wachtwoord opnieuw in te stellen:
- Ga naar https://app.scanmarker.com/#/login
- Klik op “Wachtwoord vergeten” in het midden van de pagina
3. Voer uw e-mailadres in.
4. U ontvangt een e-mail met een link om uw wachtwoord opnieuw in te stellen (op het adres dat overeenkomt met uw Scanmarker-profiel). Zoek naar een e-mail van appinfo@scanmarker.com. Kijk ook in uw spam.
5. Klik op de link in de e-mail en maak uw nieuwe wachtwoord aan. Voer het een tweede keer in om het te valideren.
Goed om te weten: het wachtwoord moet uit minstens 8 tekens bestaan.
Als u hebt geklikt op “Ik ben mijn wachtwoord vergeten” en u hebt geen e-mail ontvangen (zelfs niet in uw spam), kunt u natuurlijk contact met ons opnemen via algemeen@nextgenlearningtools.nl.
Registratie
REGISTREREN
Wanneer u voor het eerst de Scanmarker web app opent in uw Chrome browser via https://app.scanmarker.com/, moet u zich aanmelden en een account aanmaken. Nadat u zich hebt aangemeld met uw e-mailadres en wachtwoord, ontvangt u een bevestigingsmail.
Registratievenster
Nadat u uw e-mail bevestigd heeft, kunt u zich aanmelden bij de Scanmarker toepassing met het door u gekozen e-mailadres en wachtwoord.
Aanmelden is alleen nodig wanneer u de applicatie voor het eerst op een nieuw apparaat gebruikt.
Als u problemen ondervindt bij het registreren, neem dan contact met ons op via algemeen@nextgenlearningtools.nl
Scanmarker Pro
Bestanden exporteren
Het exporticoon is grijs van kleur. Om een nieuw bestand te starten om te exporteren, drukt u op het icoon.
Scan zoveel tekst als u nodig hebt, deze wordt opgeslagen in het bestand.
Om te exporteren, slaat u het bestand op:
Met deze functie kunt u aantekeningen maken en tekst opslaan om te exporteren naar een computer voor verdere bewerking of afdrukken. Gescande inhoud wordt geëxporteerd als een TXT-bestand, waardoor u eenvoudig informatie digitaal kunt opslaan en delen. U kunt de naam van het bestand in de Scanmarker wijzigen.